안녕하십니까! 오늘 알려드릴 꿀 정보는 구글 이미지 검색 방법인데요, 모바일에서 손쉽게 이미지검색으로 진입할 수 있는 방법을 알려 드리겠습니다.
일반적으로 검색한 뒤 다시 이미지 탭으로 진입하는 것이 아니라 바로 이미지 검색 화면에서 시작하고 또 어떤 확장자의, 어떤 사이즈의, 저작권 여부는 어떤 지 등의 조건을 미리 필터링해서 검색하는 방법 가지 알려 드리겠습니다. 밑에서 바로 함께 만나보시겠습니다.

pc에서 하는 방법도 조만간 달을 예정인데요 오늘은 그 전에 먼저 우리가 일상 속에서 더 많이 사용하는 모바일 버전으로 소개해 드리겠습니다.
아이폰과 안드로이드 모두 동일한 방법이 적용됩니다. 저는 자주 사용하는 기능은 아니지만 가끔씩 설정에서 위치 검색 필터를 사용 유용한 성과를 내고 있습니다,
관련글
지메일 수신확인 방법
지메일 수신확인 방법 반갑습니다! 요즘 개인적으로나 업무적으로 지메일을 사용하는 분들이 참 많아졌습니다. 구글 크롬의 사용자가 늘어나면서 gmail 이용자도 계속 증가하고 있었지만 코로나
samsunginfo30.tistory.com
구글 이미지 검색 모바일 방법 확인하기
먼저 모바일 웹 브라우저에서 구글로 들어와 주셔야 합니다. 그리고 메인페이지 상단에서 전체의 오른쪽에 있는 이미지라는 글자를 클릭해주세요.
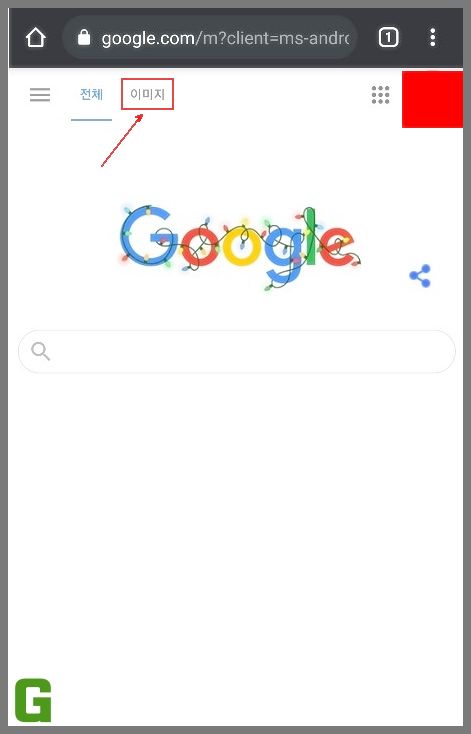
그러면 아주 손쉽게 이미지 검색 페이지로 넘어 오게 됩니다.이 상태에서 원하는 검색어를 입력하세요면 바로 이미지 검색창으로 넘어가게 됩니다.
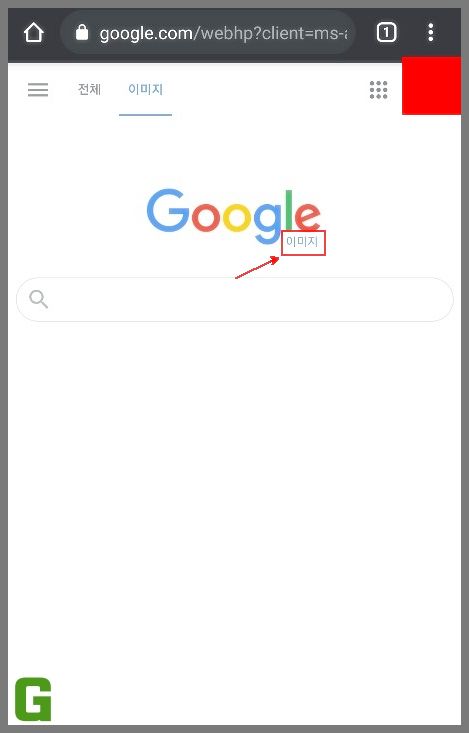
이렇게 말이죠. 검색했더니 강아지관련 사진들이 바로 뜨는 것을 보실 수 있습니다.
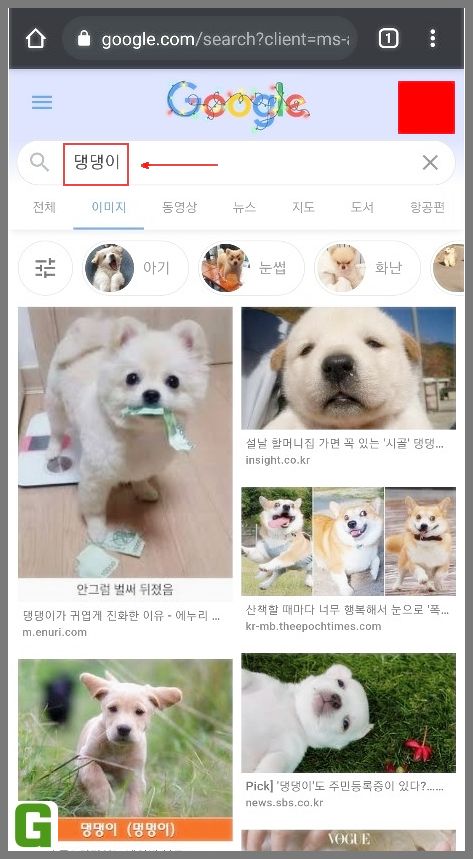
다시 처음으로 돌아와서 이번에는 이미지 서치 세부 설정에 대해서 알려 드리겠습니다. 설정으로 들어가는 방법은 검색 페이지에서 가장 아래에 있는 설정 글자를 터치해주시면 됩니다. 그러면 위로 열리는 창에서 먼저 검색 설정부터 알아보겠습니다.

검색 설정에서는 검색 기록, 세이프서치 필터, 동영상 재생 환경설정, 검색 결과
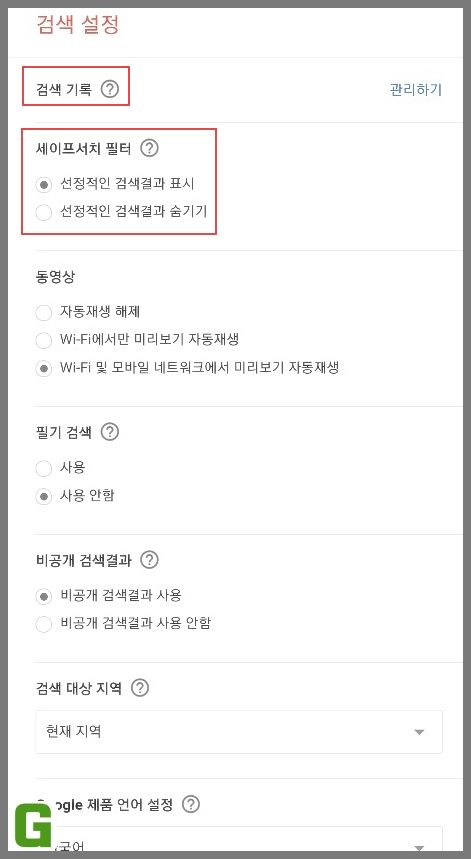
검색 결과의 언어 등을 설정할 수 있습니다. 설정을 마쳤다면 저장을 눌러주시면 됩니다.
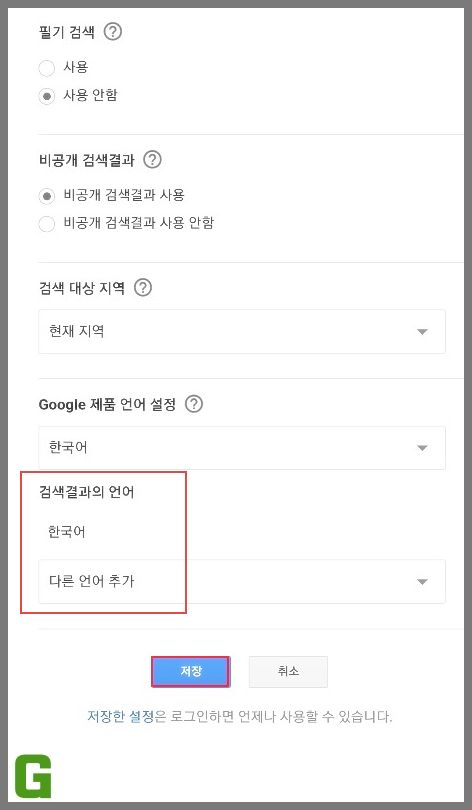
다음은 설정에서 고급 검색으로 들어가 보겠습니다. 사실상이 부분을 활용하는 것이 구글 이미지 검색의 핵심이라고 할 수 있습니다.
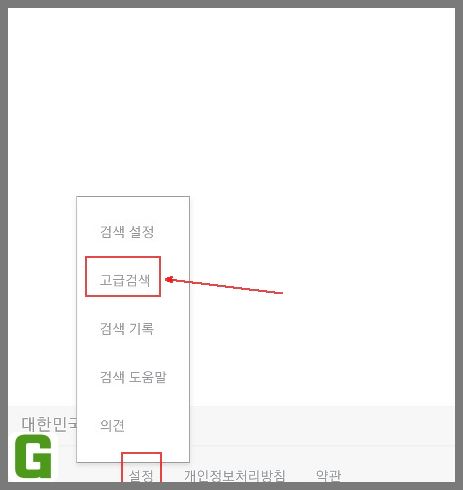
이미지 고급 검색에서는 이미지가 특정 단어 또는 문구를 포함하거나 제외한 것을 골라서 검색할 수 있습니다.
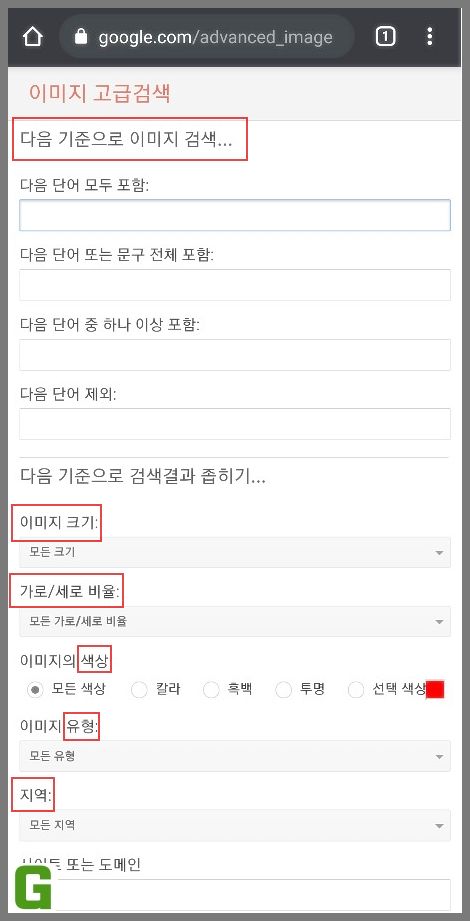
이미지 크기와 가로 세로 비율 색상 유형 지역 파일형식 사용권한 등 다양하면서 우리에게 꼭 필요한 필터들이 모여 있습니다.

다음은 검색 기록에 대한 설정입니다.
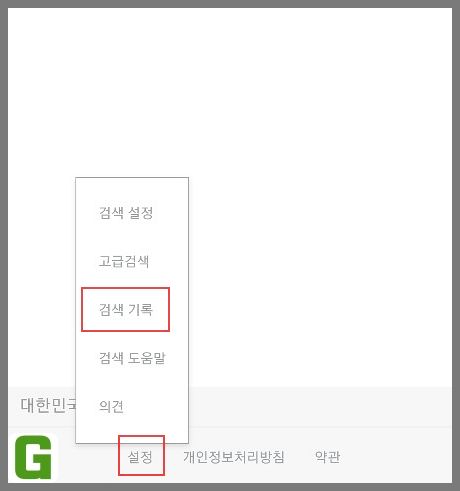
검색 기록은 두 가지 방법으로 관리할 수 있는데요, 첫 번째는 애초에 기록을 저장 하지 않는 것입니다. 간이 방법을 선택한다면 자동완성 등의 기능은 사용하기 어렵습니다. 두 번째는 자동삭제 인데요, 일정한 간격을 두고 해당 시간이 경과하면 자동적으로 쌓여있는 검색 기록을 삭제 하는 방식입니다.
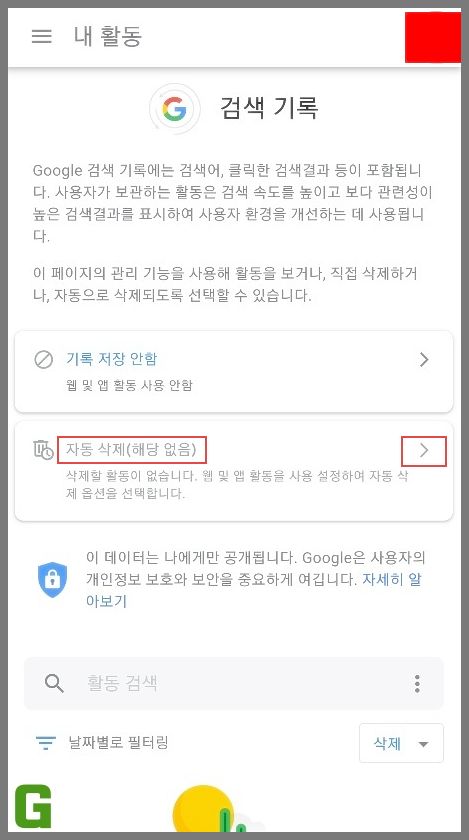
여기까지 구글 이미지 방법 모바일 버전을 알아봤는데요, 확실히 구글은 정말 알면 편리한 기능들을 보유하고 있습니다 읽어주셔서 감사합니다.


