반갑습니다! 요즘 개인적으로나 업무적으로 지메일을 사용하는 분들이 참 많아졌습니다. 구글 크롬의 사용자가 늘어나면서 gmail 이용자도 계속 증가하고 있었지만 코로나 때문에 재택근무가 늘어나면서 이용자가 크게 증가한 것도 있죠.
그런데 지메일을 사용하면서 답답한 적이 있었을 겁니다. 바로 상대방이 언제 메일을 확인했는지 모르는 상황을 맞닦뜨렸을 때 말이죠. 그런 여러분들을 위해 오늘 준비한 내용은 지메일 수신확인 방법 입니다. 깔끔한 소개를 하단에서 확인해 보세요!

크롬에는 사실 일반적으로 우리가 사용하는 기능보다 더 많은 기능들이 숨어있습니다. 어디에 있냐면, 바로 chrome 웹 스토어에 들어있습니다. 국내에서야 웹 포털 시장에서 네이버가 독주하고 있지만 그나마도 그 기세가 갈수록 줄어들고 있는 실정이구요, 세계적으로는 크롬이 압도적입니다.
그리고 전세계 사용자들이 크롬을 더욱 유용하게 사용하기 위해 다양한 웹앱들을 개발하고 있습니다. 개중에는 무료임에도 불구하고 뛰어난 성능을 보여주는 것들이 있는데요, 오늘 소개해 드릴 것은 바로 이 웹앱 중 하나입니다. 설치 방법부터 시작하겠습니다.
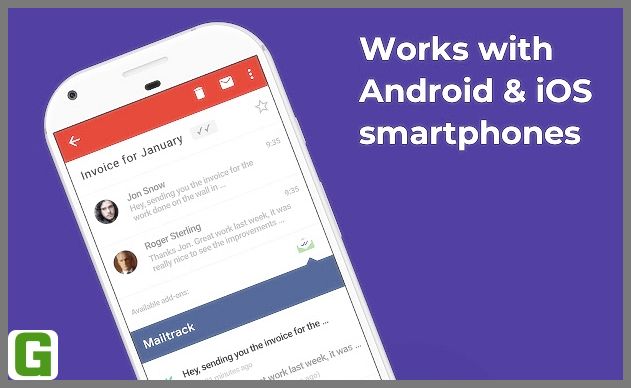
관련글
크롬 팝업차단 해제 10초컷!
크롬 팝업차단 해제 안녕하세요 반갑습니다. 여러분들이 살아가면서 부딪치는 작은 문제들, 손가락 거스러미처럼 그냥 놔둬도 상관은 없지만 매일매일 마주 보기에 거슬리는 것들.
samsunginfo30.tistory.com
1. 지메일 수신확인 방법 확인하기
gmail 수신확인 웹앱을 받기 위해서는 먼저 크롬 웹스토어로 들어가야 합니다. 크롬 브라우저 상단의 북마크바에서 가장 왼쪽을 보시면 앱 아이콘이 있을 겁니다. 여기를 클릭해서 들어오시면 됩니다.
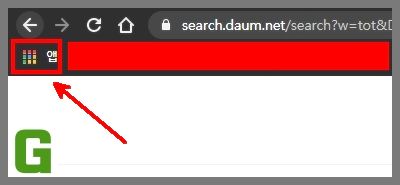
chrome 웹 스토어는 이렇게 생겼습니다. 그런데 이 단계에서 막히는 분들도 계실겁니다. 어? 제 크롬 상단에는 북마크바가 없는데 어떻게 하나요?
당연히 방법이 있습니다! 알려드릴게요.
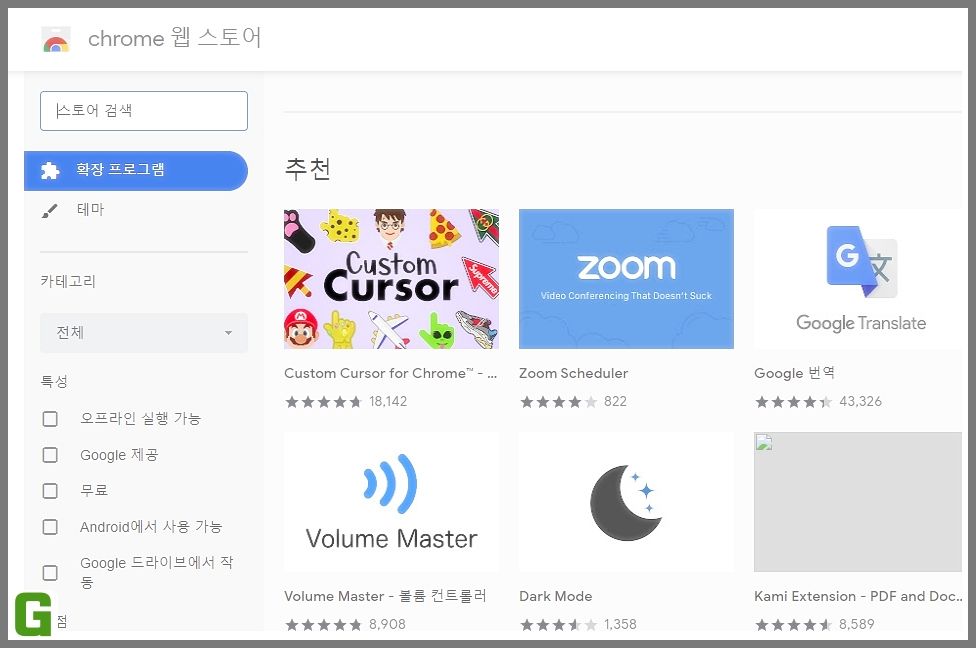
아까는 왼쪽 상단을 봤지만, 이번에는 크롬 웹브라우저에서 오른쪽 상단을 볼게요. 여기서 점 3개 아이콘을 클릭합니다.
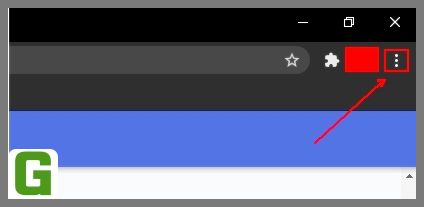
펼쳐진 창에서 밑에서 3번째에 있는 설정 항목을 클릭해서 들어갑니다.

설정 페이지에서 좌측 항목들 중 모양 탭으로 진입합니다. 팔레트 아이콘을 찾으시면 됩니다.
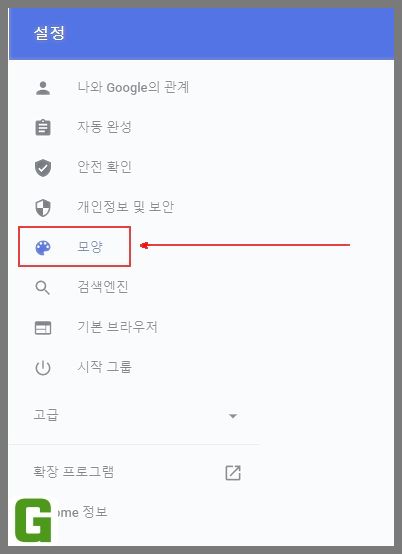
모양 탭으로 들어간 뒤 다시 모양 항목을 찾아야 하는데요, 바로 보이진 않습니다. 당황하지 마시고 스크롤을 살짝 내려 보세요. 금방 모양 영역을 찾으실 겁니다.
모양 영역을 찾으셨다면 안에서 북마크바 표시 항목을 찾으세요. 웹페이지 상단에 북마크바가 없다면 이 부분이 꺼져있기 때문입니다.
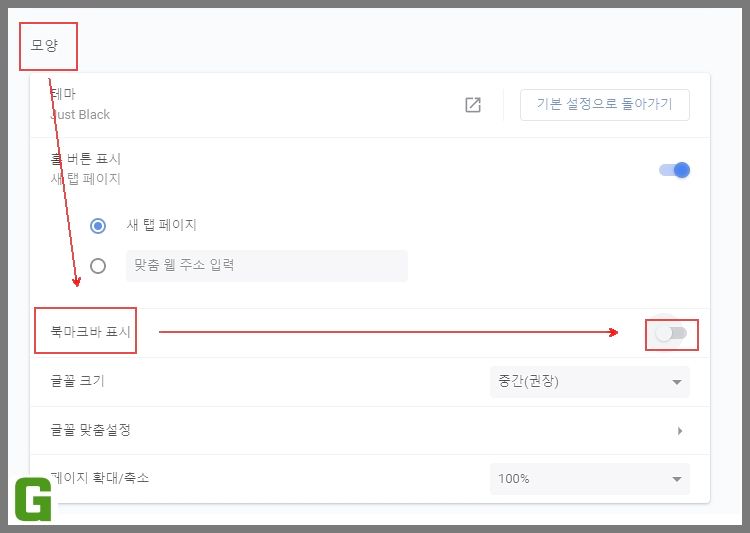
북마크바 표시 오른쪽에 있는 토글 버튼을 눌러 파란색 불이 들어오도록 켜 주면 끝입니다. 이제 북마크바가 정상적으로 표시될테니 좌측 끝에 있는 앱 아이콘을 클릭해서 크롬 웹스토어로 들어가면 됩니다.
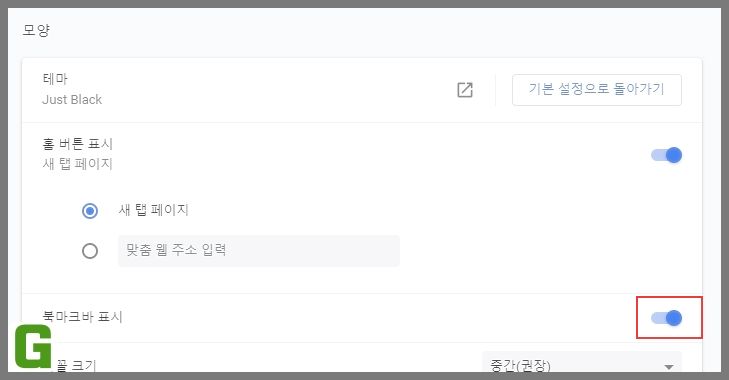
크롬 웹스토어 좌측 상단에 보시면 돋보기 아이콘과 함께 검색창이 있습니다. 여기에 mail 이라고 검색해 주세요.

그러면 Email Finder 등 메일과 관련된 확장 프로그램들이 검색되는데요, 이 중에서 우리에게 필요한 것은 mailtrack.io가 제공하는 gmail의 메일 추적 입니다. 보라색 바탕에 흰 글씨를 찾으시면 됩니다. 찾으셨다면 클릭해서 진입해 주세요.
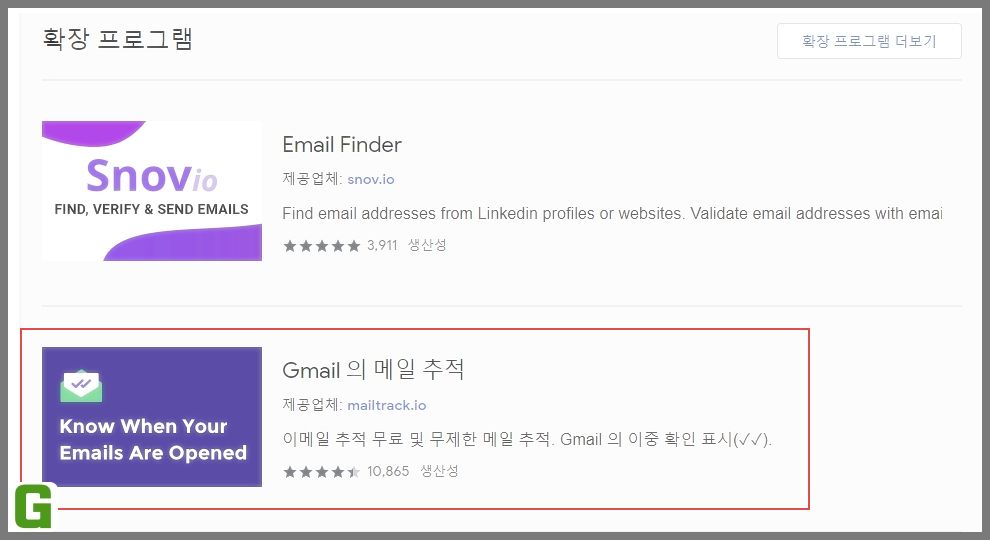
그러면 하단에 개요가 보일텐데요, 간단하게 확인하겠습니다. 동료 직원에게 내가 보낸 메일을 읽었는지 물어보는 수고를 덜어준다고 합니다.
그리고 크롬, 파이어폭스, 익스플로러 엣지, 오페라 등의 브라우저에서도 사용할 수 있다고 합니다. 앞에 언급된 브라우저들이 모두 크롬 기반이기 때문인 것으로 보입니다.
내가 보낸 메일들 중에서 상대방이 어떤 메일을 읽은 건지, 언제 읽었는 지도 확인할 수 있습니다.
무료 기능만으로도 필요한 기능을 충분히 사용할 수 있습니다. 무료, 무제한으로 이메일을 추적할 수 있다는 것 만으로도 만족스럽습니다. 여기에서 유료 버전을 구매한다면 상대방이 이메일을 열면 실시간으로 알림 서비스를 제공해 주고, 일일 이메일 추적 보고서나 링크 추적 등의 기능도 받아볼 수 있습니다.
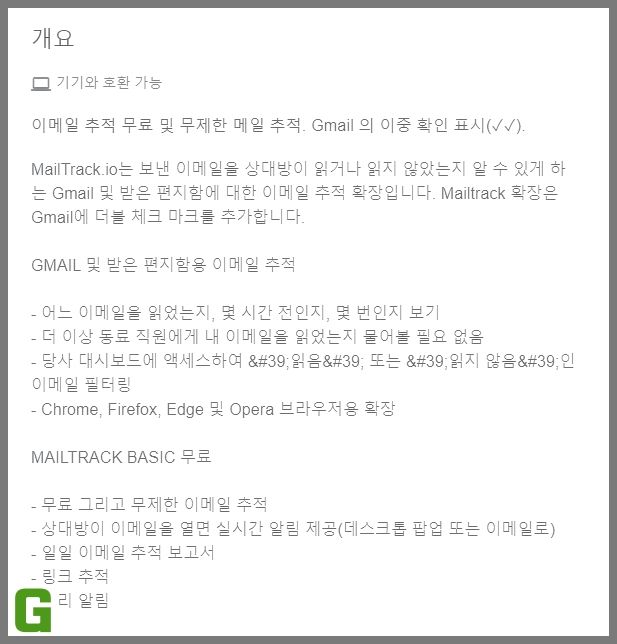
개요를 확인했으니 이제 설치하는 방법을 알려드리겠습니다. 오른쪽 파란색 버튼 Chrome에 추가를 클릭해 주세요.
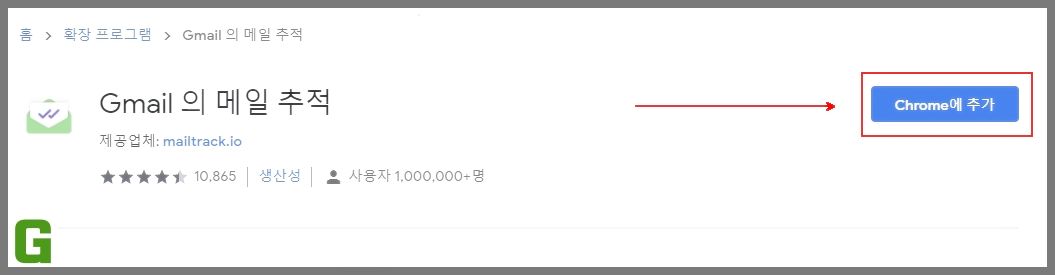
그러면 상단에 Gmail의 메일 추적을 추가하시겠습니까? 라는 팝업창이 뜨는데요, 왼쪽 버튼인 '확장 프로그램 추가'를 눌러 주세요.

gmail 수신확인 플러그인 자체가 워낙 가볍기 때문에 순식간에 다운받습니다. 확장 프로그램 추가를 누른 지 얼마 안돼서 Almost Done이라는 보라색 웹페이지가 뜹니다. 여기서 가운데의 흰색 버튼, Connect with Google 을 클릭해 주세요.
자신이 발송한 메일의 수신확인 여부를 체크하고 싶은 구글 메일을 연동하는 작업입니다.
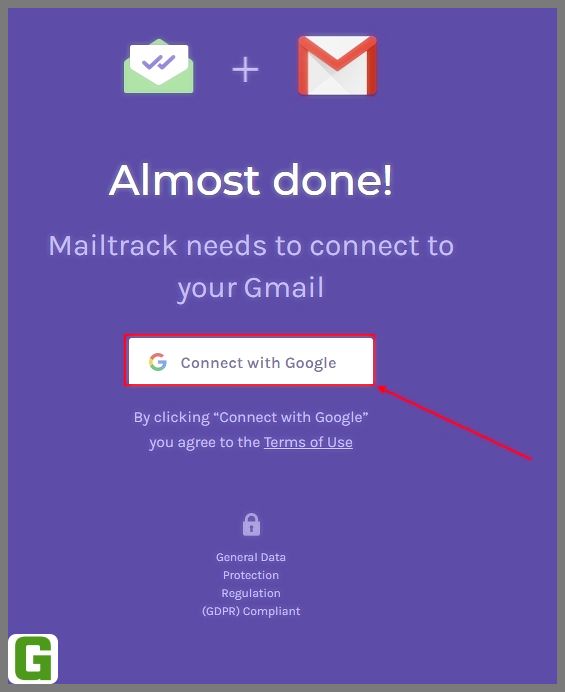
사용하고자 하는 계정을 선택했다면 Mailtrack에서 내 구글 계정에 액세스하기 위해 권한을 요청하는 팝업창이 나옵니다. 허용 버튼을 클릭해서 진행합니다.
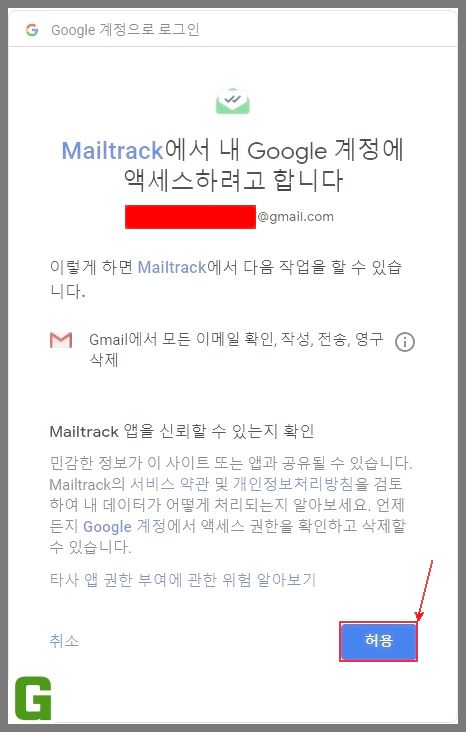
권한을 허용 하고 나면 Plan을 선택해야 하는데요, 가장 좌측의 Free를 선택하시면 됩니다. 나머지는 모두 PRO 버전인데 기간만 다릅니다. 각각 1개월, 3개월, 12개월 인데 월 이용료는 약 10달러, 7달러, 5달러 입니다.
일반적으로는 무료 버전만으로도 사용하는데 지장이 없지만, 만약 업무 상 용량이 큰 파일을 자주 보내야 한다면 PRO 버전도 고려해 볼만 합니다. 왜냐하면 무료 버전의 경우 추적하려는 메일의 첨부파일 용량이 3메가를 넘어가면 추적할 수 없기 때문입니다. 하지만 PRO 버전의 경우 첨부파일 용량과 무관하게 수신 확인 여부를 추적할 수 있습니다.
이 부분은 본인의 사용 패턴에 따라서 잘 검토한 뒤 결정하시기 바랍니다.
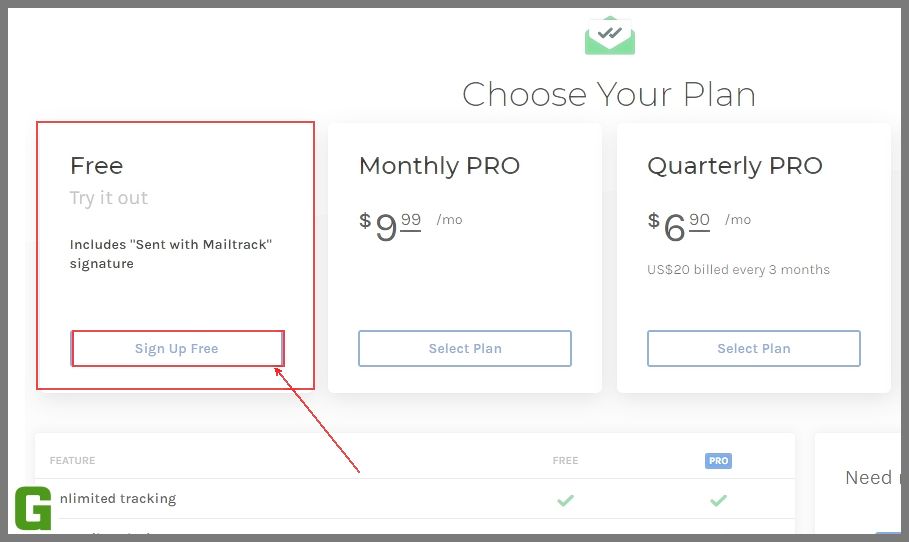
사용할 요금제를 결정하고 나면 설치가 완료되었다는 안내가 나옵니다. Go to Gmail 버튼을 클릭해 주세요.
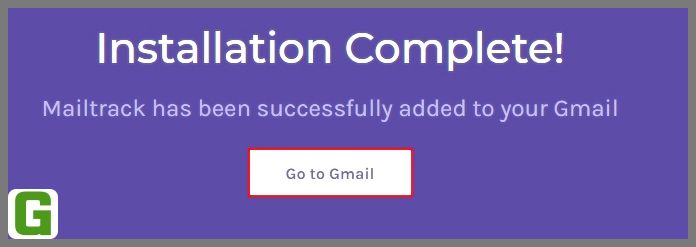
참고로 앞의 페이지에서 하단에 보시면 All Mailtrack to your... 라면서 모바일 버전 애드온도 있다고 합니다. 필요하신 분들은 클릭해서 진행하시면 됩니다.
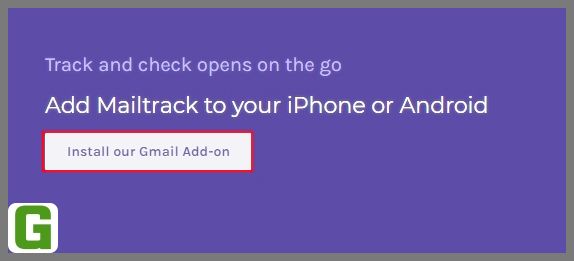
앞에서 연동했던 Gmail 계정으로 로그인해 보면 메일함에서 Mailtrack is now installed라며 설치가 완료되었다는 메시지가 뜹니다. Okay 버튼을 눌러주시면 됩니다.
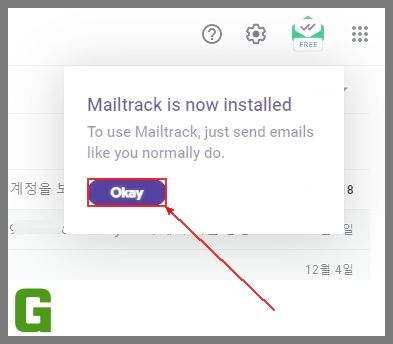
테스트로 메일을 보내 봤습니다. 하단에 발신자가 Mailtrack 이용자라고 확인되었다는 표시가 뜹니다.
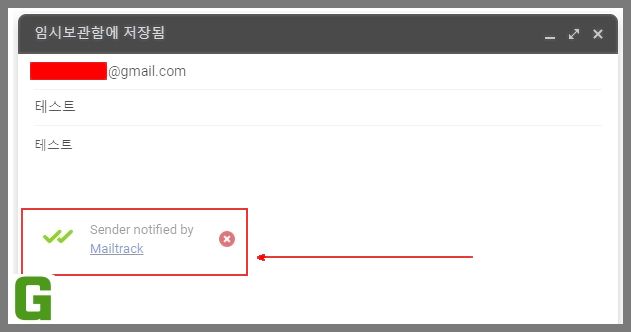
수신하기 전에는 v표시에 불이 하나만 들어오거나 들어오지 않습니다.
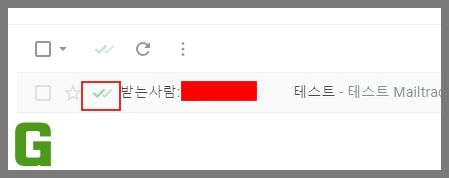
상대방이 수신했다면 두 개의 v표시에 초록불이 들어옵니다. 불이 들어온 v표시에 마우스 커서를 올려보면 하단에 안내 팝업이 뜹니다. 내용은 수신 대상이 당신의 메일을 1분 전에 읽었다고 되어 있습니다.
즉, 여기에서 상대방이 내 메일을 읽었다면 언제 읽었는지의 정보도 확인할 수 있습니다.
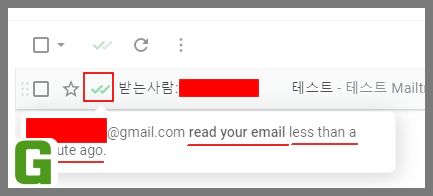
여기까지 지메일 수신확인 하는 방법이었습니다. 읽어주셔서 고맙습니다. 모두들 감기 조심하세요!



